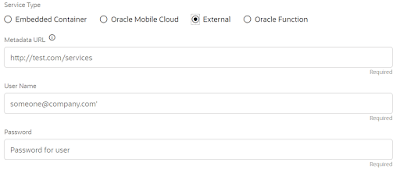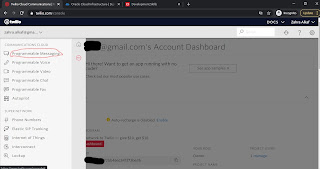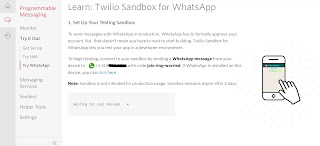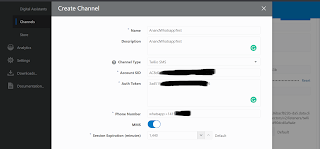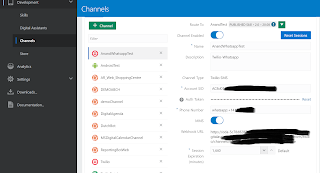In this blog post, we are going to see how we can include Kubernetes in the Oracle Digital Assistant (ODA) solution.
Where can we include Kubernetes with ODA:
We can integrate any backend services with ODA using the custom components (using SDK) services in ODA. And these services are of four types.
- Embedded Container: To upload the custom components code into the given embedded container of the ODA
- Oracle Mobile Cloud: To connect the custom components deployed in the Oracle Mobile Cloud Service (OMCS) using its backend and service URL.
- External: To connect the custom components deployed in the external or third-party servers.
- Oracle Function: To connect the custom components deployed in the Oracle Functions cloud service using its URL.
Why do we need to use Kubernetes with ODA:
As you know, ODA has inbuilt AI and ML processing which helps to train the chatbot. And the training is a continuous process to make the chatbot better. And also ODA supports multiple skills development. When ODA has more skills that are connecting with multiple backend services, we may need to write the custom components for multiple skills. And for complex chatbots, changing the code and uploading the ODA every time will be a very tedious task. So, in such scenarios, if the team is willing to use Kubernetes for the custom code development, then they have a choice to do so. They can use the Kubernetes to automate the deployment process without impacting the front end of ODA.
How to connect Kubernetes with ODA:
Once the custom component code is deployed in the Kubernetes, configure its public URL and its authentication as shown in the above image. Then the chatbot is ready to be connected to the backend.